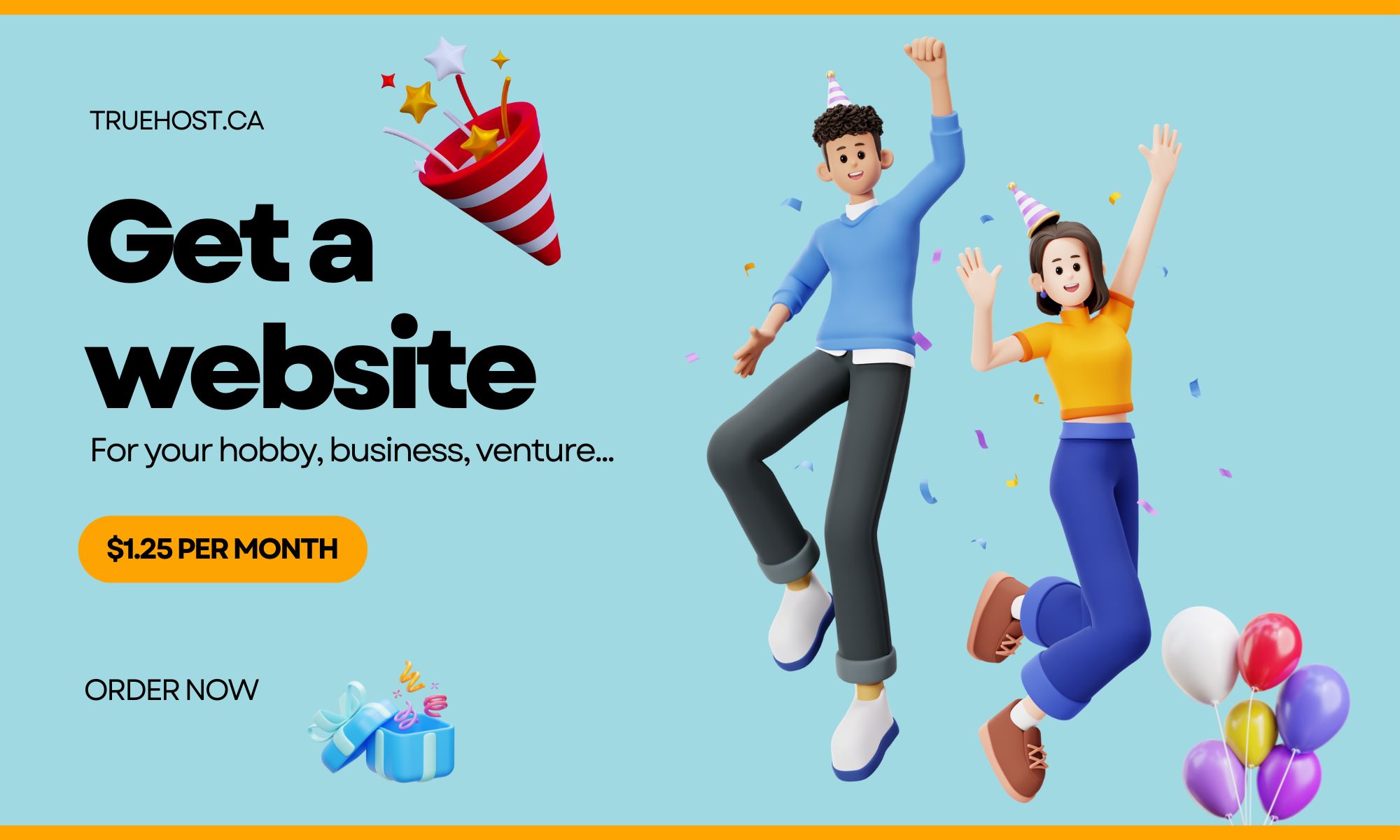If you are just getting started with WordPress in Canada, there’s a lot to learn. But don’t worry, we’ve got you covered. Here are 15 must-know tips for WordPress beginners that will help you get started on the right foot.
To give you context, WordPress is a popular content management system (CMS) that helps you easily create and manage a website.
In fact, as of this writing, this CMS powers over 37% of the entire internet!
And it is easy to see why bloggers choose WordPress over other blogging platforms:
- WordPress is free
- It is open source
- WP is highly customizable
- Comes with a large community of developers and users
- It is easy to use
- And has a large number of features and adds more every day!
To help you wrap your head around this platform, here are some of the things you need to know.
Read also: How to Start a Successful Blog in Canada
1). Choose the right hosting provider
First, you will need hosting space to house your new WordPress blog. Without it, no one’s going to find your site.
Luckily, there are a lot of different hosting providers here in Canada and it can be hard to know which one to choose. Here are a few things to keep in mind when choosing a WordPress hosting provider:
- The type of site you are creating. If you’re just creating a simple blog, you won’t need as much power or storage as someone who’s creating an eCommerce site.
- How much traffic you expect to get. If you’re just starting out, you probably won’t get a ton of traffic, but if you’re expecting a lot of growth, make sure your provider can handle it.
- How much control you want over your site. Some providers will give you more control than others. If you’re not comfortable with code or don’t want to deal with server administration, look for a provider that offers managed hosting.
- Your budget. For now, get what you can afford. You can upgrade as your site grow.
If you are just starting out, you can probably get by with a shared hosting plan. These plans are usually pretty affordable and will give you everything you need to get started.
And as your traffic grows, you can upgrade to a more powerful plan.
Related:
2). Install WordPress manually or with a one-click installer
There are a few different ways to install WordPress. You can do it manually, or use a one-click installer.
Manually installing WordPress is pretty straightforward. You just need to download the WordPress files and upload them to your web server. Then you create a database for WordPress and run the installation script.
One-click installers make it even easier to get started with WordPress. These scripts will automatically set up WordPress for you and create a database.
All you need to do is provide some basic information like your website’s name and administrator password.
A good example of such tools is Softaculous. This is a free script installer you can access through your cPanel. All you have to do is log in, find the installer, and follow the instructions to install WP on your domain.
Both methods are fairly easy, so it’s really up to you which one you choose. If you’re not sure, why not try both and see which one you prefer?
3). Pick a WordPress theme
When starting a WordPress blog in Canada, one of the first things you’ll need to do is pick a WordPress theme.
In a nutshell, a theme controls the look and feel of your site, so it is crucial to choose one that’s well-designed and easy to use.
Luckily, there are thousands of themes to choose from, so it can be overwhelming to try to pick the perfect one. Here are a few tips to help you narrow down your options:
- Start by considering what kind of site you want to create. Do you want a simple personal blog, or something more complex like an online store? There are themes designed for almost every type of site imaginable, so it’s important to know what you need before you start looking.
- Once you know what kind of site you want, take some time to browse through different themes and see which ones catch your eye.
- Pay attention to the design of the themes you’re considering. A well-designed theme will be easy to navigate and will have a professional look. Avoid themes that look dated or are difficult to use.
- Make sure the theme you choose is responsive, meaning it will look good on both mobile and desktop devices. More and more people are using their phones and tablets to browse the web, so it’s important to make sure your site is accessible to them.
- Read the reviews of the themes you’re considering. Look for feedback from other users to see if they’re happy with the theme.
- Once you’ve narrowed down your options, take some time to install and test each of the themes you’re considering. This will give you a chance to see how they work in practice and see if they’re a good fit for your site.
We just published an article showing you exactly how to choose a WP theme you won’t regret.
4). Get familiar with the WordPress dashboard
WordPress dashboard is actually the control panel for your website and it’s where you’ll go to manage all of your content, settings, and plugins.
The dashboard is divided into a few different sections, each with its own set of options. The left-hand sidebar is where you’ll find the main menu items, including Posts, Media, Pages, Comments, and Appearances.
Under each menu item are sub-menu items that let you further customize your website.
For example, under the Appearance menu, you can change your site’s theme or add widgets to your sidebar.
The top panel gives you further shortcuts you can use to get work done on your site.
To access your admin profile, click on the button ‘Howdy, Admin’ top-right corner.
Again, play around with the dashboard.
As you explore, don’t turn on or off anything you don’t understand! Worse, don’t click ‘Save changes’ unless you know what you are saving😁.
5). Create pages and posts
Creating pages and posts in WordPress is easy to do. Here are a few tips to help you get started:
To create a new page, click on the “Pages” link in the left-hand sidebar of your WordPress dashboard. Then, click on the “Add New” button.
To create a new post, click on the “Posts” link in the left-hand sidebar of your WordPress dashboard. Then, click on the “Add New” button.
And to add content to your pages or posts, simply start typing in the main editing area. You can use the toolbar above the editing area to format your text or add media files such as images or videos.
To preview what your page or post will look like when it’s published, click on the Preview button in the upper-right corner of your editing area.
Pages vs posts: What’s the difference?
I know this might be so confusing. But there is a big difference between pages and posts on WordPress.
Pages are static and they don’t change much, if at all. You can use them to put information that you want people to be able to find easily and quickly, without having to scroll through a lot of other content.
On the other hand, posts are dynamic and they are always changing. You can use them to share news, stories, or anything else that you want people to read.
6). Add media to your pages and posts
Adding media to your pages and posts is a great way to add visual interest and engage your readers. Here are a few tips to get the most out of using media in WordPress:
- Choose the right file format. WordPress supports a variety of image, video, and audio file formats. For images, JPEGs are usually best for photos, while PNGs are better for graphics with lots of detail. For videos, MP4 is the most widely compatible format.
- Optimize your files for faster loading times. Large files can slow down your website, so it’s important to keep them as small as possible without compromising quality. You can optimize images by using a tool like Photoshop or an online service like TinyPNG. For videos, you can use a free tool like Handbrake to reduce the file size without losing quality.
- Use the built-in media library. WordPress comes with a media library where you can upload and manage your files. To add media to a post or page, click the “Add Media” button and select the files you want to insert.
- Add captions and descriptions. Whenever you add media to a post or page, be sure to fill out the optional caption and description fields. These can help your readers understand what they’re looking at and improve your website’s search engine optimization.
- Use the WordPress embeds. WordPress comes with a number of built-in embeds that allow you to easily add content from other websites. For example, you can embed a YouTube video or a Twitter tweet just by pasting in the URL.
To add images to your posts on WordPress, first, open the article. And then click on the + button.
Then click on the Image block.
And then either upload the image from your computer, or media library (if you’ve already uploaded it to your WP site) or copy and paste the link where the image is hosted.
7). Use plugins to extend the functionality
While WordPress offers a ton of features and flexibility out of the box, there are still a few things it can’t do natively.
That’s where plugins come in.
Plugins are pieces of software that extend the functionality of WordPress, giving you the ability to add new features and integrations that otherwise wouldn’t be possible.
There are plugins for just about everything, from social media sharing to security to eCommerce. And because they are developed by third-party companies (and not WordPress itself), there’s usually a plugin for just about every need.
For example, you will need a plugin to secure your WordPress blog.
To get one, click on Plugins > Add New.
Type “Security” on the search box
Browse through the plugins that come up. Choose one and click Install Now to add it to your site.
To make it active, you need to click ‘Activate.’
Sometimes, the plugins you add will need some additional settings.
Just follow the instructions to make the plugin work fully.
When choosing plugins, it’s crucial to be selective. Not all plugins are created equal, and some can even introduce security vulnerabilities or performance issues on your site.
So be sure to do your research before installing any plugin on your site.
8). Create menus and navigation
You need to think about how you want users to navigate through your site. This can be done by creating menus and navigation that are easy to use and understand.
This is what WP menu looks like:
One way to create menus and navigation is to use plugins. There are many plugins available that will allow you to create custom menus and add them to your site.
These plugins can be very helpful if you want more control over how your menus look and work.
You can also manually create menus and navigation by clicking on Appearance > Menu.
9). Use widgets to customize your sidebar
Widgets are a great way to customize your sidebar and add extra functionality to your website. Here are a few tips on how to use widgets:
To add a widget to your sidebar, login to your WordPress dashboard and go to Appearance > Widgets.
- Find the widget you want to add to the list of Available Widgets and drag it over to the Sidebar section.
- You can also reorder your widgets by dragging and dropping them into the order you want them to appear.
- To remove a widget, simply drag it back over to the Available Widgets area.
- Some widgets have additional options that you can configure by clicking on the down arrow next to the widget name.
Be sure to click Save Changes when you’re finished adding or configuring widgets!
10). Manage users and roles
For now, maybe you are the only one with access to your site. But as your business or brand grows, you will need to add more users to the site.
You can easily add new users and set their roles within your site. To add a new user, go to Users > Add New.
From there, you can enter the user’s information and set their role.
There are four main user roles in WordPress:
- Administrator – has access to all the administration features on a single site.
- Editor – can publish and manage posts and pages as well as manage other users’ posts, etc.
- Author – can publish and manage their own posts.
- Contributor – can write and manage their own posts but cannot publish them.
- Subscriber – can only manage their profile.
11). Configure settings
These can be accessed through the Settings tab in the WordPress admin panel.
First, you can change your site’s title and tagline under the General Settings section.
Second, the Reading Settings section allows you to control how many posts are displayed on your home page and whether or not search engines should index your site.
The Discussion Settings section is where you can control comments on your site – who can comment, whether or not comments need to be approved before they’re published, and so on.
The Media Settings section lets you control how images are displayed on your site.
And finally, the Permalinks Settings section allows you to choose how URLs are structured on your site.
Be careful when making changes here because it can cause problems on your site.
12). Backup your WordPress site
Backing up your WordPress site is essential in case something goes wrong and you need to restore your site.
Luckily, there are a few different ways to backup your WordPress site.
You can use a plugin like BackupBuddy or WP DB Backup to create a full backup of your WordPress site. These plugins will create a ZIP file of your entire WordPress site which you can download and store safely on your computer.
Another way to backup your WordPress site is by manually backing up your database.
You can do this using phpMyAdmin or by using the MySQL command line. This method will export your database as a .sql file which you can download and store on your computer.
You will need to have a recent copy in case you need to restore your site.
13). Upgrade WordPress
Another one of the most important things you can do to keep your WordPress site secure is to regularly upgrade to the latest version as soon as it’s released.
You see, WordPress is not 100% secure. So, each new version includes security fixes and enhancements that can help protect your site from hackers.
To make sure you always have the latest version of WordPress, go to the Installation dashboard and enable automatic background updates.
That way, you’ll never have to worry about manually upgrading again.
If you have a plugin or theme that isn’t compatible with the latest version of WordPress, be sure to check for updates from the developer. Most developers release updates quickly after a new WordPress version is released.
The same goes for plugins. Make sure you are always using the latest versions. You can also enable auto-updates.
14). Troubleshoot WordPress issues
As a WordPress beginner (or even a seasoned user), there are bound to be some issues you’ll run into. Here are 8 tips on how to troubleshoot some common WordPress problems:
- Check for updates. If there’s a problem with your WordPress site, the first thing you should do is check for any available updates. Updating WordPress, plugins, and themes can often fix common issues.
- Clear your browser cache. If you’re still seeing the issue after updating, try clearing your browser cache. This will ensure that you’re seeing the most recent version of your site.
- Try a different browser. If the issue persists, try accessing your site in a different browser. This will rule out any browser-specific issues that might be causing the problem.
- Disable plugins and themes. Sometimes a plugin or theme can cause conflicts with WordPress. Try temporarily disabling all plugins and themes to see if the issue is resolved. If it is, you can try re-enabling them one by one to narrow down the culprit.
- Check for Javascript errors. If you see any Javascript errors on your site, they could be causing the issue you’re seeing. Try using a tool like JSHint to find and fix any errors.
- Contact your host. If you’ve tried all of the above and the issue is still not resolved, it’s time to contact your WordPress host. They can help you troubleshoot the issue and determine if it’s something on their end.
- Get help from the WordPress community. If you’re still stuck, there are many helpful people in the WordPress community who can offer assistance. Try posting in the WordPress support forums or on social media sites like Twitter.
- Hire a WordPress developer. If you’ve tried everything and the issue is still not resolved, you may need to hire a WordPress developer to help you troubleshoot and fix the issue.
15). Get help from the WordPress community
One of the best things about WordPress is the community. If you ever have a question or are stuck on something, there are plenty of places to turn for help.
The WordPress support forums are a great place to start. There, you can search for answers to common questions or start a new discussion thread if you don’t see anything relevant. Someone is bound to reply and help you out.
In addition, there are many Facebook groups and Slack channels devoted to WordPress where users help each other out. These can be great resources when you need a quick answer to a question.
Finally, don’t forget that Google is your friend.
A simple search can often turn up helpful articles or tutorials on whatever issue you’re facing.
Final thoughts
If you are just starting out with WordPress in Canada, these 15 tips will help you get the most out of this popular content management system.
WordPress is known for its ease of use, but there are still some things you need to know in order to make the most of it. These tips will help you get started on the right foot.